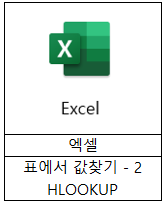
지난번엔 VLOOKUP에 대해서 알아봤다.
이전글 링크 : [엑셀가이드 - 초보] 표에서 특정 조건을 만족하는 값 찾기 VLOOKUP
이번엔 VLOOKUP과 쌍을 이루는 함수, HLOOKUP에 대해서 알아보자.
VLOOKUP 은 정의된 표의 첫 열에서 찾고자 하는 값을 찾고, 해당 행의 지정된 열의 값을 출력해 주는 함수다.
HLOOKUP 은 정의된 표의 첫 행에서 찾고자 하는 값을 찾고, 해당 열의 지정된 행의 값을 출력해 주는 함수다.
이전에 사용했던 데이터는 VLOOKUP으로 값을 찾기 적절했기 때문에, 이번엔 아래와 같은 형태로 데이터가 주어지는 상황에서 기존과 동일하게 "강원" 지역의 "신규확진자" 정보를 찾아 볼 예정이다.

예제파일
아래 예제를 똑같이 따라할 수 있는 파일이다.
이번 예제의 목표 역시 "강원"지역의 "신규확진자"를 찾아내는 것이다.
HLOOKUP 함수 구조
HLOOKUP함수도 VLOOKUP과 동일하게 4자리 인자를 사용한다.
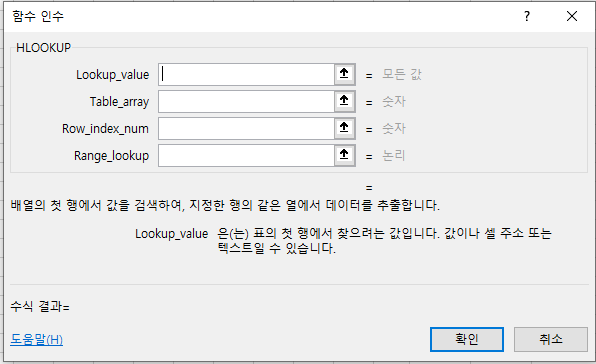
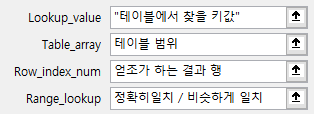
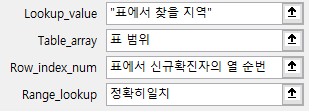
기존의 VLOOKUP과 입력하는 인자의 형태가 동일하다
HLOOKUP 메커니즘
VLOOKUP/HLOOKUP이 쌍을 이룬다고 하는 이유는, 두개의 함수가 동일한 메커니즘으로 작동하기 때문이다.
HLOOKUP은 아래 2가지 스탭으로 기능이 작동한다.
step1. 설정된 표(Table_array)의 첫번째 열에서 내가 원하는 값(Lookup_value)을 찾는다.
step2. 내가 원하는 값이 있는 열의 지정된 행(Row_index_num)의 값을 출력해준다.
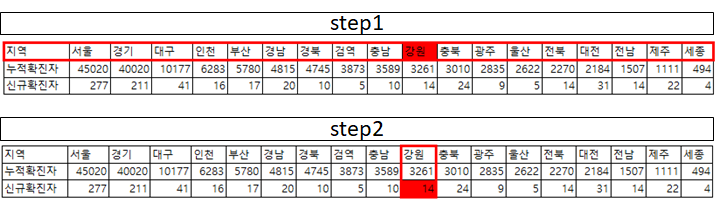
예제에서 HLOOKUP으로 강원지역의 신규 확진자 정보 찾기
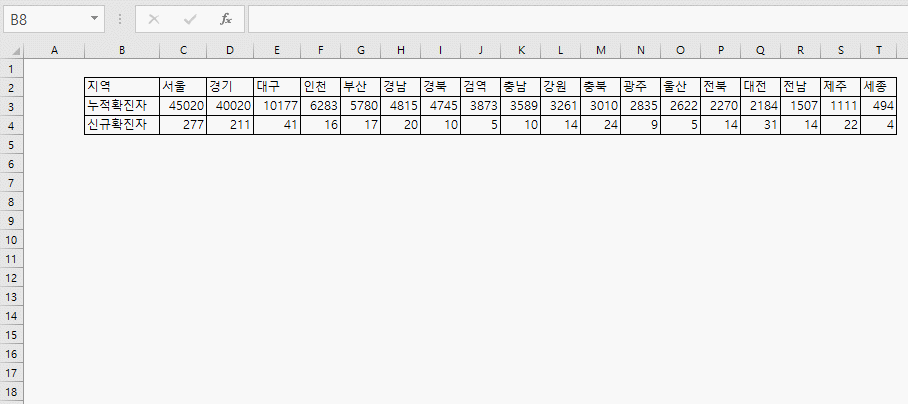
=HLOOKUP("강원",$B$2:$T$4,3,FALSE)1. 표의 첫번째 행에서 찾을 값 장작성하기
=HLOOKUP("강원",
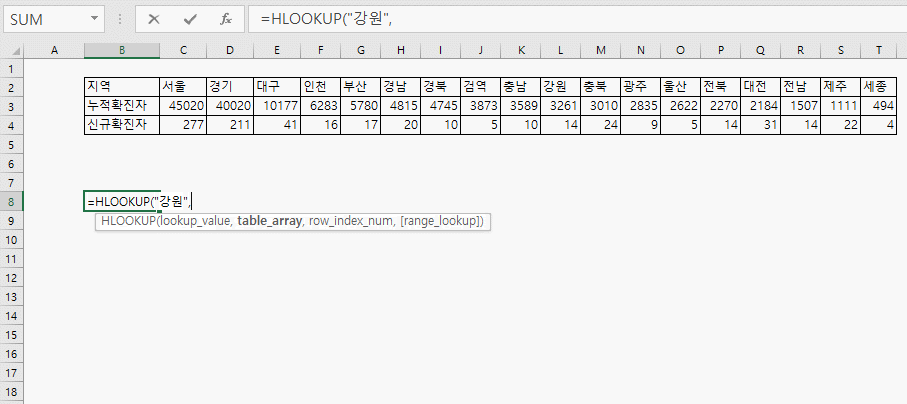
기존 예제와 마찬가지로 정확히 찾고자 하는 값을 작성했다.
값을 직접 입력할 경우, 숫자가 아니면 반드시 큰 따옴표로 찾고하 나는 단어를 묶어줘야 한다.
2. 표 지정하기 (+절대참조)
=HLOOKUP("강원",$B$2:$T$4,
찾을 값을 쓰고 쉽표(,)를 쓴 이후 마우스 드래고르 원하는 범위를 설정한다.
지정한 범위의 첫번째 행에서 내가 찾고자 하는 값을 찾게 된다.
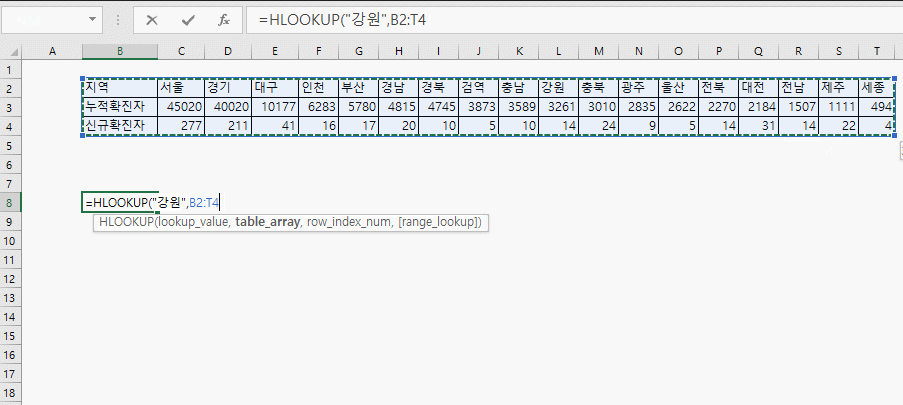
여기서 F4를 누르면 절대참조로 변경된다.
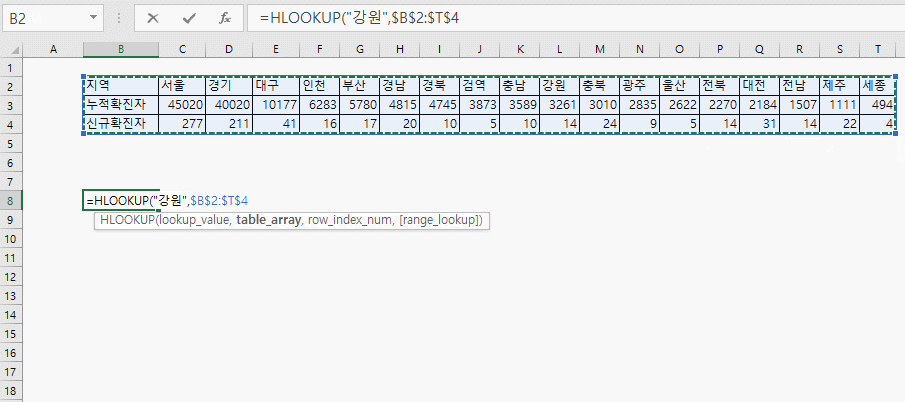
HLOOKUP이 "강원" 이라는 값을 찾는 범위는 아래의 붉은색 영역이다.
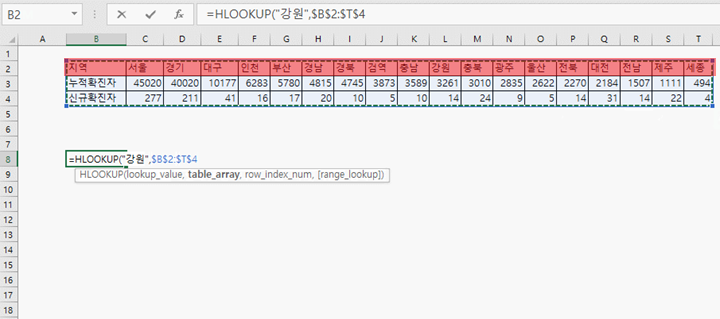
3. 결과값을 찾는 행의 번호 쓰기
=HLOOKUP("강원",$B$2:$T$4,3,
HLOOKUP도 VLOOKUP과 마찬가지로, 찾는 행의 순서는 첫번째 행을 포함한 상단부터의 순서다.
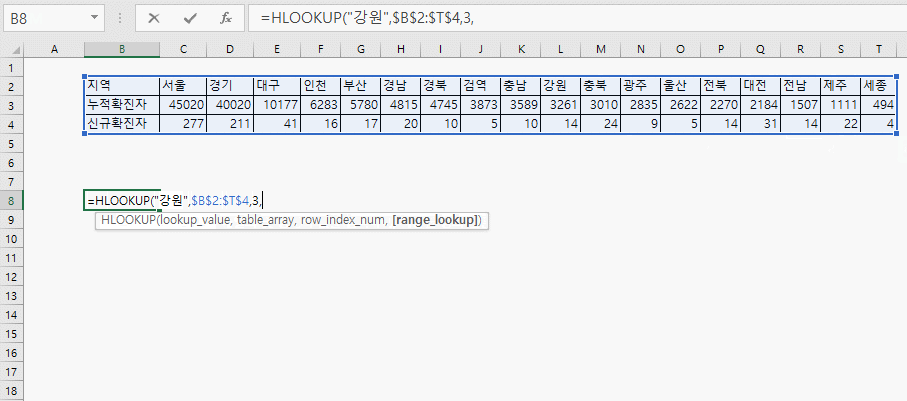
예제의 신규확진자 정보는 3번째 행에 있다.
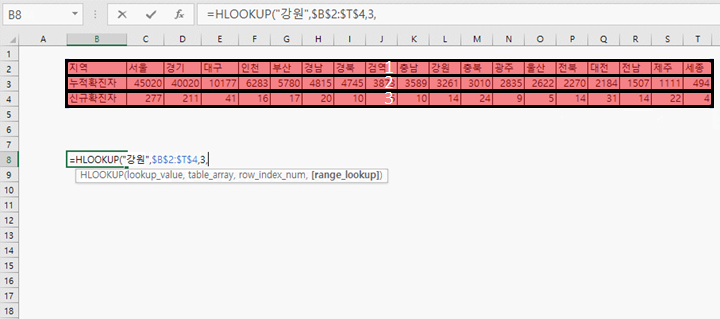
4. 정확도 설정하기.
=HLOOKUP("강원",$B$2:$T$4,3,FALSE)
기존에 설명한것 처럼 정확히 일치를 사용하도록 한다.
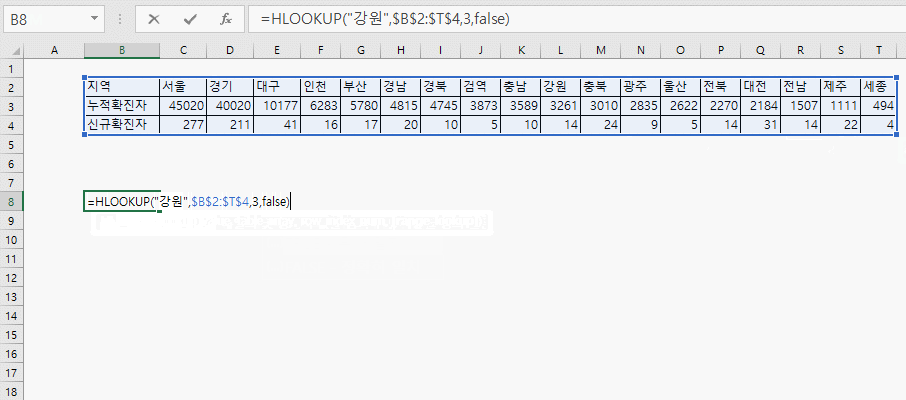
5. 결과값 확인
우리가 원하는 값인 14를 찾았다.
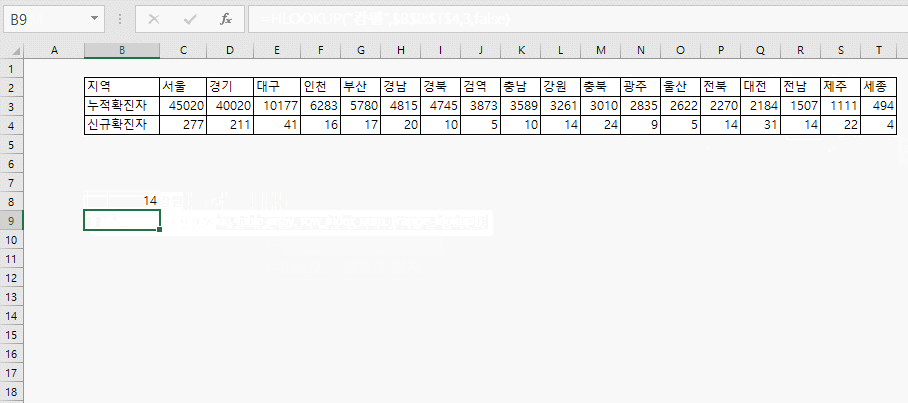
HLOOKUP도 VLOOKUP과 마찬가지로 정확도를 사용할 수 있는데, 설명은 기존의 VLOOKUP에 작성해 둔것과 동일하다.
VLOOKUP 본문글 하단 + VLOOKUP 의 정확도 사용하기 FALSE
[엑셀가이드 - 초보] 표에서 특정 조건을 만족하는 값 찾기 VLOOKUP
엑셀에서 가장 많이 사용하는 함수는 어쩌면 Vlookup / Hlookup 이 아닐까 싶다. 이 기능을 활용하면 아래와 같은 표에서 특정 지역의 누적확진자 또는 신규확진자 정보를 빠르게 찾아낼 수 있다. 예
teamcanaria.tistory.com
추가 설명이 필요하거나, 설명했으면 하는 함수가 있다면 댓글로 남겨주세요.
댓글과 다음 글로 찾아뵙겠습니다.
'기획 > 엑셀' 카테고리의 다른 글
| [엑셀가이드 - 초보] 엑셀에서 여러 조건을 만족하는 값 찾기 (0) | 2021.08.04 |
|---|---|
| [엑셀가이드 - 초보] 표에서 특정 조건을 만족하는 값 찾기 VLOOKUP (0) | 2021.07.02 |
| [엑셀가이드 - 왕초보] ep7. 함수요? (0) | 2021.06.13 |
| [엑셀가이드 - 왕초보] ep6. 엑셀 숫자가 이상하게 보여요 ㅜㅜ (0) | 2021.06.12 |
| [엑셀가이드 - 왕초보] ep5. 엑셀 워크시트가 뭐에요? 2탄 (0) | 2021.06.11 |



