입사하기 전에 알면 좋은 왕초보를 위한 엑셀 가이드 5탄
신입 사원이면 당연히 알고 있다고 생각하는 내용들에 대해 실전압축 가이드를 알려 드립니다.
이번 편은 워크시트 이해하기 2탄 입니다.
이번 편은 시트보호 / 시트숨김 / 시트숨김취소 입니다.
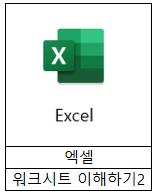
워크시트 보호하기
해당 워크시트의 내용을 편집할 수 없도록 설정하는 기능입니다.
보호 하고자 하는 워크시트를 우클릭 하여 시트보호 메뉴를 선택합니다.

시트보호 팝업에서 "허용하는" 항목을 선택하고 확인을 누르면 선택된 항목을 제외한 다른 액션은 할 수 없습니다.
# 시트 보호 해제 암호는 찾을 방법이 없기 때문에, 암호 설정시 제대로 입력하셨는지 꼭! 꼭!! 주의 해야 합니다.
워크시트 보호해제하기
내가 작업해야 하는 시트의 데이터가 수정이 안되거나 형식이 변경이 안된다면, 시트 보호가 되어 있을 수 있습니다.
위와 같은 방법으로 해당 시트를 우클릭하여 시트 보호 해제 메뉴를 선택하여 보호를 해제할 수 있습니다.
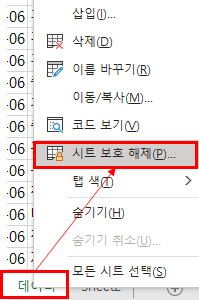
만약 비밀번호를 설정해 놨다면, 비밀번호를 입력하는 메뉴가 뜨며, 비밀번호가 정확히 일치해야 시트 보호가 해제 됩니다.
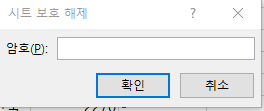
시트숨김
통합 문서에서 원하는 시트를 보이지 않게 수정하는 옵션입니다.
데이터만 잔뜩 넣어놓고, 다른사람에게 결과물만 보여지게 하기 위해 종종 사용 되는 기능입니다.
보호 하고자 하는 워크시트를 우클릭 하고 숨기기 버튼을 클릭 합니다.
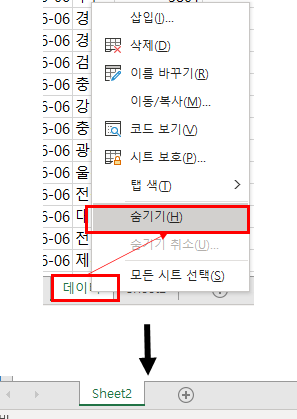
해당 시트가 숨겨져 있는 것을 알 수 있습니다.
시트숨김취소
이 화면에서 볼 수 있듯이, 시트를 숨기면 숨긴것과 삭제한 것이 구분이 되지 않습니다.

숨겨진 시트가 있는지 알아보려면, 남아있는 시트중에 아무거나 우클릭을 해보면 알 수 있습니다.
숨겨져 있는 시트가 없으면, 아래처럼 숨기기 취소 메뉴가 비활성 되어 보이고
숨겨져 있는 시트가 있다면, 숨기기 취소 메뉴가 활성화 되어 보입니다.
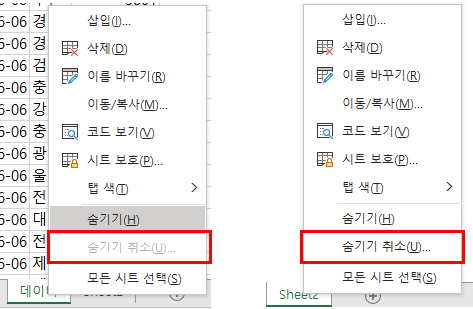
숨겨진 시트를 다시 보기위해서 숨기기 취소 버튼을 누르면 숨겨진 시트의 리스트가 보이고,
보여지길 원하는 시트를 선택후 확인을 누르면, 해당 워크시트가 다시 보여집니다.
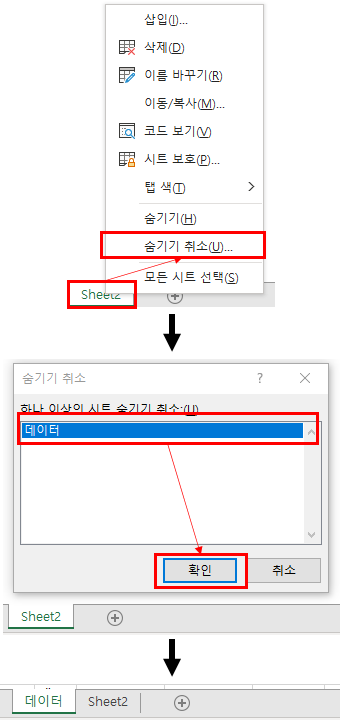
다음편은 엑셀의 데이터 형식을 설정하는 방법에 대해 알아보겠습니다.
'기획 > 엑셀' 카테고리의 다른 글
| [엑셀가이드 - 왕초보] ep7. 함수요? (0) | 2021.06.13 |
|---|---|
| [엑셀가이드 - 왕초보] ep6. 엑셀 숫자가 이상하게 보여요 ㅜㅜ (0) | 2021.06.12 |
| [엑셀가이드 - 왕초보] ep4. 엑셀 워크시트가 뭐에요? (0) | 2021.06.09 |
| [엑셀가이드 - 왕초보] ep3. 엑셀 어떻게 입력하나요? (0) | 2021.06.08 |
| [엑셀가이드 - 왕초보] ep2. 엑셀 어떻게 저장하나요? (0) | 2021.06.07 |



